これは非常に便利なのだが、方法が分からず使ってない人もいるのではなかろうか。
そこで、Windows7とHyZERO3を使った方法を説明してみる。
Vistaでも基本的に同じだろう。XPでの方法は忘れたので各自で検索でも。
セキュリティのことはあまり考えてないので注意。
まずWindows7側の設定。
[コンピューター]を右クリックして[プロパティ]でシステムのプロパティが表示される。
(或いは[コントロールパネル]-[システム])
ここに出てくる「コンピューター名」と共有フォルダ名が一意のアクセス用パスとなる。
後でパスは出てくるので、ここでは確認しなくても問題ない。
共有したいフォルダを右クリックして[プロパティ]を開き、[共有]タブを選択する。
共有ボタンを押下する。
Everyoneを追加し、アクセス許可のレベルを「読み取り/書き込み」とする。
(端末側からPC側にファイルを移動したりPC側のファイルを編集する場合)
共有ボタンを押下する。
ここで、共有フォルダのアクセス用パスが表示される。
この場合、 ¥¥[コンピューター名]¥Temporary となる。
次に、[コントロールパネル]-[ネットワークと共有センター]を開く。
「共有の詳細設定の変更」をクリックする。
Windows7側の設定はこれで完了である。
次に、HyZERO3側の設定。
GSFinderとTotalCommanderの両方の例を挙げてみる。
GSFinderの場合。
まずGSFinderを普通に起動する。
[メニュー]-[ツール]-[ネットワーク接続の割り当て]を選択。
リセットを促されるのでリセットを行う。
リセット後、GSFinderを起動するとルートにNetworkフォルダが作成されている。
HyZERO3の無線LANをオンにしてネットワークに繋ぎ、再度[メニュー]-[ツール]-[ネットワーク接続の割り当て]を選択する。
「リモートパス」にWindows7で出たアクセス用パスを入力する。
「ローカル名」には表示したいフォルダ名を任意に指定する。
OKするとユーザー名やパスワードの確認画面が出てくるが、適当なユーザー名を入れて保存にチェックを入れれば良い。
ユーザー名を入れずに続けると、無線LANをオンにしてアクセスする度に確認画面が出てしまう。
完了すると、Networkフォルダの中に共有フォルダが見えるようになる。
TotalCommanderの場合。
以下の画像は日本語ランゲージファイルを使用しているため、英語ランゲージファイルの場合は適当に読み替えを。
まず無線LANをオンにしてネットワークに繋ぐ。
TotalCommanderを起動し、ルート(¥)にある ¥¥プラグイン フォルダを開く。
LANフォルダを開く。
新規サーバを選択する。
接続名に任意の接続名を、サーバロケーションにアクセス用パスを指定する。
ユーザー名やパスワードの部分はGSFinderの場合と同じ。
これで ¥¥¥LAN¥ の配下に指定した接続名が作成され、それを選択すると共有フォルダにアクセス可能となる。
ホットリストに入れておけば、無線LANをオンにした後に即座にアクセス可能となる。
因みに、TotalCommanderでは単純にパス指定部にアクセス用パスを直接入力しても繋げられる。
また、GSFinderでNetworkフォルダを作成しておけば、それもこちらで同様に利用出来る。
これを出来るようにしておけば、PC側でソフトをダウンロードして移動させる、又はPC側で設定ファイルを書き換えて移動させるといった場合に共有フォルダが活躍するのではなかろうか。








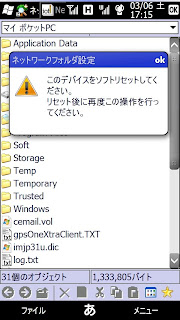










0 件のコメント:
コメントを投稿